Top 20 Best New Features in Revit 2024
Apr 02, 2023

Revit 2024 is an interesting release. Is the software evolving as fast as the industry would like? Not really. Do I think some tools should be recreated from scratch instead of getting patched? Yes. But overall, Autodesk did a good job.
The most significant changes are with the site tools. Toposurfaces are gone, replaced with Toposolid. Overall, this is excellent news. However, there are a few quirks with the new site tools that I hope get resolved.
There is also a new default template, a fantastic sample model, and UI improvements. Dynamo and the Dynamo Player keep getting better. Finally, there are dozens of small changes to improve the usability of various tools.
This post covers General and Architecture features. Specific MEP and Structure improvements are mentioned, but the complete notes are available on Autodesk blog post.
Alright, let’s get going.
Have a look at your Massing & Site tab. It’s completely different!
Toposurface have been killed and replaced by Toposolid.
The Split/Merge surfaces tools are also gone.
The Subregion tool has been replaced by Sub-Divide.
The way you create site elements is completely different. The following pages are going to cover these significant changes.

The old toposurface tool was only a “surface” element. It had no depth, and you couldn’t set a thickness.
What if floors and toposurfaces had a baby together? That’s the best way to summarize the new Toposolid tool.
The new toposolid tool works in a very similar way to floors. First, you need to sketch an extrusion boundary with purple lines.

Then, you can modify the Sub Elements in a similar way to Roofs and Floors. Add points at specific heights to create the slopes.

The points contextual menu is a bit different from the standard floors and roofs you are used to. This new menu has actually been available since Revit 2023.1, but most users didn’t notice.
You can pick which origin point you want to use (Internal Origin, Project Base Point or Survey Point).
When adding a point, you can either pick Along Surface or Absolute Height.

You can still import a CAD or CSV file to automatically create the shape of the topography. This tool now works with concave site shapes.

Again, the new toposolid tool is similar to floors. You can modify the structure with materials of various thicknesses. Here are a few examples from Revit’s new default template.

That means you can create fun site elements (such as lakes) without using floors.

You can only access to the old toposurface tool when opening models from earlier versions.
When selecting a toposurface, use Generate Toposolid to convert to the new tool. The old toposurface remains; you’ll have to manually delete it. To be safe, you can keep it in the archives.

There are a few quirks here. When generating a toposolid, building pads are ignored completely. Also, subregions will be converted into subdivisions.

In Revit 2023: Use the Subregion feature to assign different materials to a toposurface. The problem is that subregions don’t have a thickness. You couldn’t recess the material or put it above the ground.

In Revit 2024: Subregions has been replaced by Sub-Divide. The base idea is the same: draw boundaries over the toposolid. Similarly to sub-regions, you can extend the boundaries beyond the limit of the toposolid without receiving a warning.

Sub-Divisions are placed on top of the toposolid. You can then pick a material and set a thickness in the instance properties. Sub-Division have a thickness instance parameter. You cannot use a negative value or try to “recess” the subdivision into the toposolid... which would have been quite helpful.

There is another parameter called Inherit Contours. It allows you to decide if you want to see the contours on the subdivision or not. Activating this option doesn’t affect the geometry of the subdivision.

In Revit 2023: To create a hole in a toposurface, you need to create a Building Pad, or to split and delete part of the surface.
In Revit 2024: Building pads are gone. Instead, Autodesk recommends using the Massing tool to create void geometry. These tools are more complex and potentially more confusing than building pads, but they allow you to create more complex shapes. In this example, we create a void shape for a parking driveway. Also, it’s now possible to model tunnels.

You could also use the model in-place tool, but uh... probably not recommended.
Overall, this is probably for the best... Except that building pads offered simplicity that the massing tools can’t replicate. Also, building pads had embedded “earth fill” values.
In Revit 2023: A project-wide setting is used for topography contour lines. The tool is located in a hidden menu, in the Massing & Site tab.

In Revit 2024: Each toposolid type can have different kinds of topography contours. In the type properties of a toposolid, you need to click on Contour Display.

You can decide to have a toposolid type with lots of contours. However, the contours are not visible when editing the points.

And maybe you want a water toposolid without any contours.

The new toposolid can be cut by multiple categories, including walls, floors, other toposolids, structural foundations, etc.
In this example, the toposolid is cut to accommodate the foundation wall and footing.

The volume of the toposolid accurately reflects the substraction of the these elements.
You can use the Slab Edge feature on toposolids. This can be use to create curbs.

However... there is a big caveat! You cannot use this tool on subdivisions, or on very complex shapes. In the example below, you would like to place the slab edge on the subdivision, but Revit won’t allow it.
If someone from Autodesk is reading: please fix this! It would be great to place the slab edges on sub-division. Meanwhile, you can use the railings tool to create curbs.
Here’s an interesting one: you can use the Split tool on the new toposolid feature. Since toposolids are similar to floors, you can switch the composition entirely and have lakes, concrete pads, and other site components while keeping the original topography points.
Be careful, though. Once the toposolids are split, you can’t merge them.


If you link a Topography from Civil3D, you must now to create a toposolid by picking a base level and a family type.

Do you have collections of floor-based families? You can use them on the new toposolid category.

In Revit 2023: You can modify an existing toposurface using the Graded Region tool. This duplicates the toposurface in the subsequent phase and sets the original one as “demolished”.
In Revit 2024: You can use the same Graded Region tool on toposolid. The workflow is simple: select the toposolid, use the Graded Region, then modify the toposolid in the “new” phase.
After you are done modifying the topography points, you should notice Net cut/fill values in the instance properties. These are quite helpful.
Be careful: Apparently, these values are not always accurate. If the sketch boundaries of the new toposolid are different, the calculated volumes will not be correct.

When you modify the Sub Elements of a toposolid, you can decide if you want a preview of all the topography points or not. Activate the preview this way:

You can see the difference when the option is active.

This feature is available not only with toposolid but also with floors and roofs.
Since the site changes are so critical, I have asked a landscape expert to share her thoughts about the new features.
Nehama Shechter-Baraban is the COO at Arch-Intelligence, creator of the Environment plugin for Revit. Nehama is also a landscape architect, a BIM specialist, and a teacher at the Ruppin Technology Center in Israel.
You can watch a live Revit landscape session I had with Nehama. She is a fantastic teacher!
In her blog post, Nehama goes deep into the site tools and shares her insights on how this will affect your site modeling workflows.
Click here to read the post:
https://bimpure.com/blog/toposolid
In Revit 2023: At this point, everyone is sick of this house:

In Revit 2024: Hurray! A new sample. This was made in collaboration with seasoned BIM experts such as Paul Aubin and Brian Mackey. I have complete confidence this was built with the best practices.
Even better, there is a sample per discipline... and they all link together! Beginners can get a quick glimpse of how Revit can be used for multiple disciplines.

The sample is a complex project. There are classical balustrades, brick patterns, Corinthian columns, curved curtain panels and many other wild, complex elements.

 .
. 
The models have been separated into multiple files, following the best practices. Since the façades are complex, they are in a linked project. There are some stunning curved families in there.


The site model uses the new toposolid tools. Exploring the sample might be a good way to explore the new site workflows.

Structure and MEP also have high-quality models. Interestingly, all the file sizes are below 100 MB.
 .
. 
The sample includes a few details, though I wish they were a bit more complex. Still, this is a good step.

My experience working with smaller offices trying to use BIM and Revit is that people are confused about creating collaborative, high-quality projects using linked models. Now, I have a sample project to point them to.
Overall, this is an exciting set of models. Only limitation: the sample is available in imperial units only.
In Revit 2023: Let’s get real: the default Autodesk template was complete garbage. There were multiple choices to pick from, including the “Construction” template, which wasted everyone’s time.

In Revit 2024: The templates have been reworked to include more “best practice” features. Instead of 1 template per discipline, they have been merged into one super multi-discipline template.

The moment you enter the template, you can feel things are different. There are reference planes indicating the internal origin. There is a scope box. There is a “working section” with red dashed lines. There is a graphic scale and a north arrow.

The default font used is now Trebuchet MS. I’ve noticed that the dimensions use a text width factor of 0.8, which looks a bit strange.

This is a multi-discipline template, which means the views and sheets include Architecture, Coordination, Structure and all MEP disciplines.

There are default legend views indicating the default text, dimensions and symbols.

Overall, I like this.
There is a new visual style in town! It’s called Textures.

Textures has the same lighting effect as the Consistent Colors style. However, it displays the texture images from the materials instead of the colors and line patterns. This style offers much better performance than the “Realistic” mode. This will be helpful to quickly test material textures and perhaps for presentation views as well.

When creating a schedule, you can now pick revision clouds as a category. By default, you will only see three available fields: Comments, Mark and Revision.

However, you can also use the dropdown menu to pick parameters from the Revision, the Views, the Sheets or the Project Information.

Here’s an example of our completed revision schedule:

In the “Comments” field, you can describe the nature of the revision. Or, you could add project parameters for additional information about each revision cloud.
You can also select one of the rows and use the “Highlight in Model” tool to quickly see where the cloud is located.

Overall, this is a simple but greatly helpful addition to Revit. The benefits might be primarily for internal use, helping to control and validate the multiple revisions and keep track of all the clouds.
By popular demand, Autodesk finally introduced the ability to use a Dark Theme. AutoCAD nostalgics will be happy.
 You can activate the darkness by going to Options, in Colors, then UI active theme. Select Dark.
You can activate the darkness by going to Options, in Colors, then UI active theme. Select Dark.

You can customize the colors used. For example, you could set a dark ribbon and a white canvas. In the View tab, you will also find a Canvas Theme tool to quickly switch this setting.



In case you didn’t know, Dynamo is a visual programming tool for Revit, but also compatible with a other Autodesk apps. It allows you to automate certain task and save time, without the need to become a full programmer.
Last year Dynamo improvements were the best thing about Revit 2023. This year also has good stuff, although not quite as revolutionary. You can read an in-depth guide about this update on the Dynamo blog by clicking here.
You can now double-click on an input to have “autocomplete” recommendations. For example, by double-clicking on the input of the Point.ByCoordinates node, Dynamo will recommend the number slider and number nodes. You can see a percentage of confidence for each node.

To improve the performance of Dynamo, you can activate the Use Hardware Acceleration tool in the preferences. It should be active by default.

When you right-click a node a select “Help”, a window will pop up directly in Dynamo instead of sending you to a web page.

If you try to run a script using the Dynamo player and there is a warning inside of Dynamo, you can now see the warning directly in the player’s interface. At the bottom of the player, click on View Issues.
 There is an Issue Manager with the complete list of warnings. You can click to expand the warning and get a full description.
There is an Issue Manager with the complete list of warnings. You can click to expand the warning and get a full description.

When using the Dynamo player, you will get a Missing Dependencies warning if your version of Dynamo is missing a package. You can click on View Dependencies to see what these missing packages are.
In the example below, the archi-lab.net package is missing. It would have been nice to be able to install directly from the player’s interface, but you need to open Dynamo to get the package.

There are few other features. If you are a Dynamo fan, check out this post on Dynamo’s blog.
This feature has actually been added in Revit 2023.1, but it is a big improvement over the original version that many people might have missed.
In Revit 2023: If you want to add revisions to sheets, you can only do it one sheet at a time. Users are forced to use plugins such as pyRevit to set revisions to multiple sheets.
In Revit 2024: You can set revisions on multiple sheets at the same time. CTRL or SHIFT select them in the project browser.

The project browser user interface has been improved. The +/- icons are different, and a search bar has been incorporated.

In the old Revit, to search the project browser, you needed to type “CTRL-F” in the interface.
Now, you can use the searchbar. Revit will immediately display the most relevant results, including in the types and headers.

In Revit 2023: It is only possible to set a number value to a scope box height while it is being created, in the options bar.
Afterwards, you need to manually drag the blue arrows to adjust the height. You cannot set a numerical value.

In Revit 2024: You can set a numerical value to the scope box height at any time.


All the tool icons are replaced with more “minimal” versions. You can see the difference:

The “drop shadow” effect of the old icons are gone. This is probably to create a better visual experience when using the new dark theme.
In Revit 2023: You cannot resize the height of schedule rows. The height is determined by the selected font.

The only exception is if you have a schedule with images. In this case, the height will adjust to match the image. By changing the image column width, the height for the entire row is automatically adjusted.

In Revit 2024: When you select the schedule in the sheet, there are two new parameters: Resize Rows and Row Height.

If you set the Resize Rows option to All, you can set a Row Height to all rows in the schedule.
If you try to put a value that is too low, Revit will revert to a minimum, ensuring the readability of the data.

Let’s talk about row height when you are using images. If you are using the All option for Resize Rows, Revit won’t adjust the height of the row even if there is an image. You still have to set a value.

You can also use the Image Rows option. In this case, the Row Height parameter only affects the row with an image.

In Revit 2023: You must place each view individually on the sheet. Often, the views will be piled up on top of one another.
In Revit 2024: Use CTRL or SHIFT to select multiple views or schedules in the project browser. Drag and drop them to a sheet.

When placing the views, you will see them next to one another. This ensures they will be aligned instead of being piled up. If you have lots of views, Revit will place the views in a grid pattern.

When using the right-click menu inside a view, a command called “Open Sheet” allows you to jump to the sheet where it is placed.
This seems small, but trying to find sheet is annoying. It should save some time.


In Revit 2023: You cannot control the draw order of 2D components inside 3D families. The visual result is sometimes different inside the family from inside the project.

In Revit 2024: These visual issues have been fixed.

Also, you can now use draw order for 2D components inside 3D families. In this example, we bring a wood region in front of a masking region inside a window family.

In Revit 2023: Project parameters are sorted by date of creation. Older parameters are placed on top, while recent ones are placed at the bottom. The order cannot be customized.
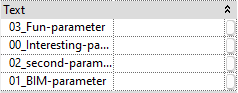
In Revit 2024: Project parameters will be automatically sorted in alphabetical order. The date of creation doesn’t matter anymore.

Important: This doesn’t affect family parameters. For a loadable family that has both project and family parameters, family parameters will go first, followed by project parameters.

You can now move multiple views from one sheet to another while maintaining the position on the sheet. In the project browser, select all the views in the sheets you want to move. Select Move Aligned to Sheet...
Pick the sheet where you want these views to be swapped. The position of the views on the sheets will be maintained.


A bunch of menus are now resizable.

Here is the complete list of menus affected:
Decal Types
Check spelling
Keynote
New Legend View
New Plan
Save Selection
Load Selection
Detail Levels
Halftone/Underlay
Create Group
Export Image
System Color Schemes
Import Line Weight
Work Plane
Insert 2D Elements
eTransmit - Transmit a model
Starting View
Select Element by ID Element
IDs of selection Edit Label
When you use the Align command, you will see a new option in the contextual tab called Pattern.

This is used when you align a pattern on the surface of an element that contains multiple faces, such as this floor. You can either align the entire pattern, or only a single face.

That’s nice, but you will still face issues if you try to align patterns on curved surfaces.
In Revit 2023: When you are using BIM 360 Revit cloud models, Revit creates a local file that you can’t see. You cannot change the location of this “collaboration cache” folder, which is:
%LOCALAPPDATA%\Autodesk\Revit\Autodesk Revit ####\CollaborationCache
In Revit 2024: You can now switch the location of the Collaboration Cache folder. This could be helpful if your C: drive tends to get bloated. In Revit’s options, go to the new Cloud Models tab.
Select the folder you want to use.

For BIM managers out there, this folder location can be batch-modified by changing the Revit.ini file.
Alright! We’ve been through the main general and architecture features. Here are some more general, MEP and structure improvements in Revit 2024.
For more information, you can read Autodesk blog post about this release.
Twinmotion link enhancement
Improvements to Coordination Models
Minor Improvements to Solar Study and Sun Path
Remove Unit Symbol For Fractional Inches
Color Book Browser
My Insights in Revit Home
Revit Macro Security Improvement
Export <Family Type> parameter during Family Types Export
Link and Import PDF in Revit LT
Wall Thickness Parameter Built-In for Pipe
Improved Contextual Ribbon Update for MEP and ARCH Workflows
Hide Insulation with Hosting Duct and Pipe
Fabrication Ductwork Stiffeners
Demand Factor for Electrical Analytical Components - Loads
Generate Energy Analytical Model by View Custom Analytical to Physical Objects Associations
Bar Bending Details for Rebar
Structural Loads Applied to Specific Areas of Panels or Members
Robot Structural Analysis
Detailed Results Report for Connection Automation Rules
Rebar New Path Alignement
Improved Steel Connections DSK Doc
Bar Bending Details for Reinforcement Drawings
New Stiffeners Library
Enter your details below to get this free guide.