Top 10 Best New Features in Revit 2026
Apr 02, 2025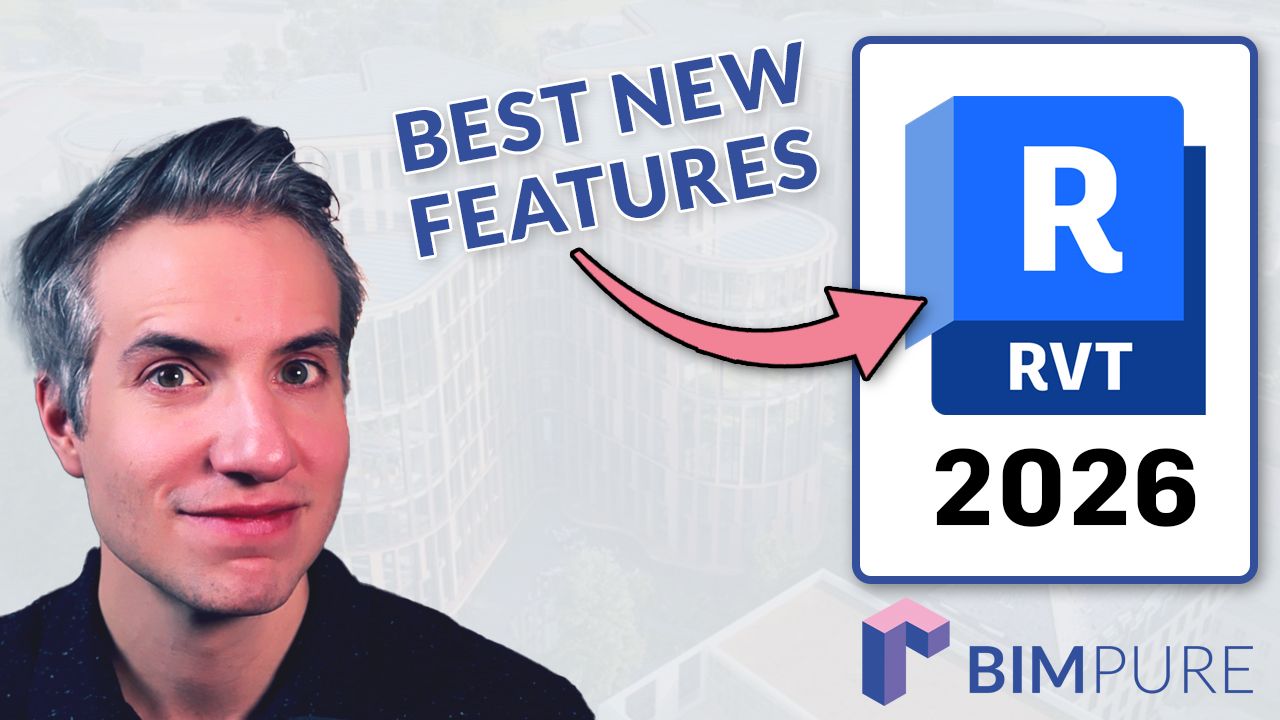
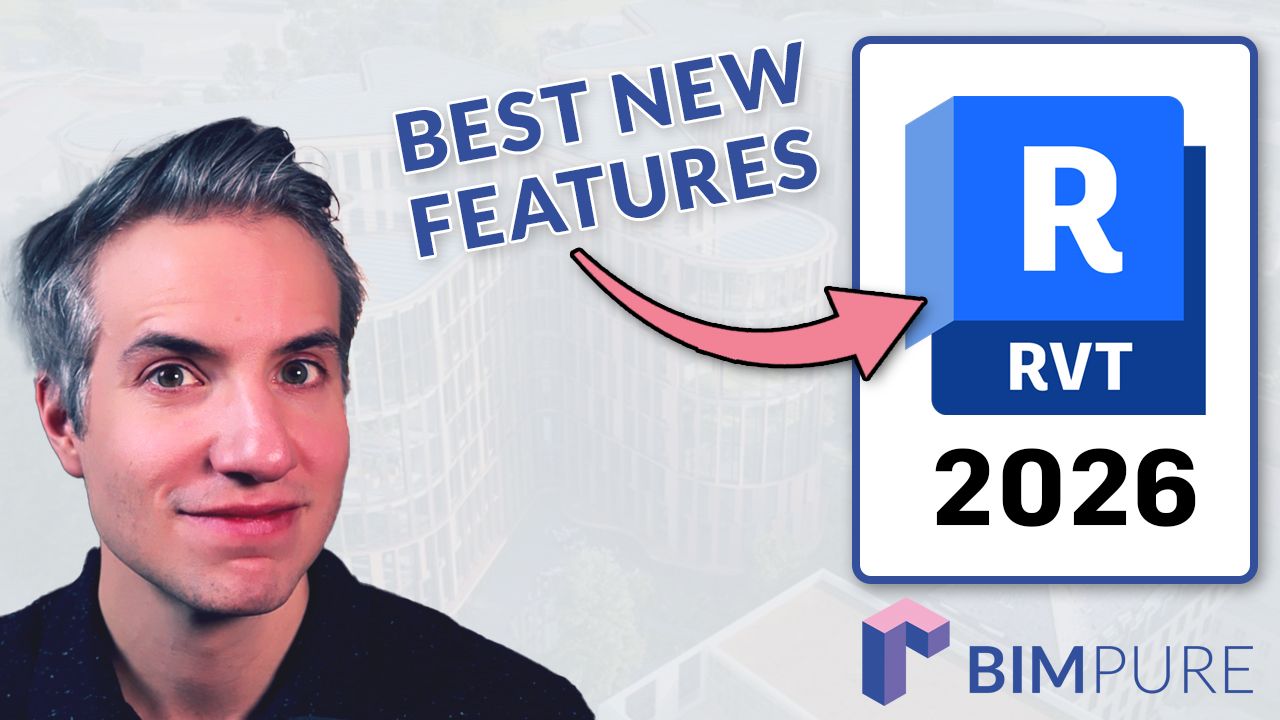
By: Nicolas Catellier, Architect, BIM specialist, and founder of BIM Pure.
Revit 2026 is here, and I can't say I am overly impressed. These are subtle quality-of-life improvements. Some are nice, but don't expect bold, audacious new features.
I want to be thrilled and surprised by Revit's new features. I dream of tools built from first principles, not just tweaks and bug fixes on features developed 25 years ago.
Also, do we need a yearly Revit release? Maybe a new release every couple of years would make more sense. Tools like Figma, Notion, and other web-based BIM tools push updates frequently instead of sticking to a rigid yearly model. Shifting entirely to a web model might not be in the cards yet, but why force users to waste time updating if there isn't much to show?
I still hope that Revit can innovate and thrill us. But the real innovation may come from newcomers like Snaptrude, Arcol, and Motif.
For now, we're still on Revit. Some of these improvements are interesting and helpful.
This post explores general and architectural features. Have a look at Autodesk's blog post to explore MEP and Structure's new features.
Watch the video:
The toposolid tool was introduced in Revit 2024, but was flawed and incomplete. The 2025 version made it better with excavation. The 2026 version further improves it.
IN REVIT 2025: The subdivision can’t have negative values, making it impossible to model recessed elements such as roads.
Also, sub-divisions don’t have their own types or subcategories.
IN REVIT 2026: The sub-division feature has been improved. You can set a negative value and easily model elements such as roads.
You can also pick a toposolid type instead of just being able to set a material.

Sub-division is now a subcategory of toposolids. You can:
A- Modify the Visibility/Graphics or Object Style options of sub-divisions
This option is helpful in case you want different graphics for subdivisions than for regular toposolids.

B- Create sub-division schedules
This can be helpful to create a schedule with all roads, for example.

Finally, generating a toposolid from an old toposurface will automatically create recessed sub-divisions for subregions.
IN REVIT 2025: You can’t copy/paste points when modifying a toposolid, roof, or floor.
IN REVIT 2026: User can now copy/paste points and lines when modifying these elements.
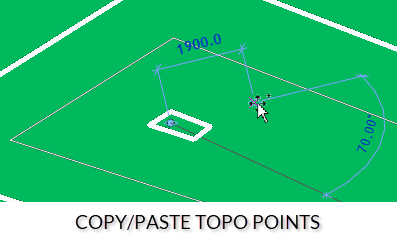
A few more features have been improved for toposolids:
A) Cut-Fill Volume Accuracy Improvement
Users reported inaccurate volume and using the cut-fill tool. It has been improved to be more accurate.
B) Topography Cut Void Stability
Struggling to cut toposolids? Activate this new feature to increase the chance of cut success.
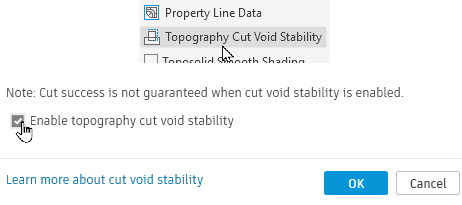
C) Link Topography Model Accuracy Enhancement
Linking civil 3D files will work better. They will display more accurately, and the model accuracy in Revit has been enhanced.
IN REVIT 2025: You waste time trying to put views in the exact same spots on all sheets.
IN REVIT 2026: The pain of trying to find the same position for all views on sheets is gone. You can save a position, and keep the same for all views. When placing a view on a sheet, you can use this saved position. At first, I was skeptical of this feature, but I've got to say it's very well implemented.
This is the new Positioning menu in the ribbon.

You can pick between 6 different options for the view anchor:
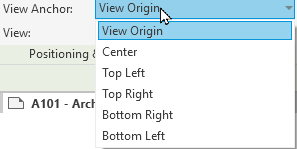
When you are happy with the location of a view, click on Save Position.
You will see new parameters for all views: View to Sheet Positioning. This indicates the saved X and Y positions. In this case, it is grayed out because it is part of the saved position and can’t be modified.
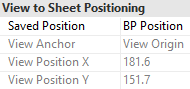
Let’s say you want to use this position for another view. You can set it up even before the view is placed on a sheet by setting the Saved Position parameter.

Afterward, the view is automatically positioned when placed on a sheet. You can also set the position after the view is loaded on a sheet, either by using the ribbon or with the instance parameters.
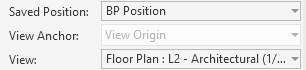
This also makes it easier to swap views between sheets, as the position is pre-determined. You can also use the Edit Position menu to make adjustments if needed, updating multiple views simultaneously. Well done, Autodesk.
IN REVIT 2025: Creating “finish” wall elements is typically done manually, although some plugins can help.
IN REVIT 2026: You can now create walls by room. That means you can select a room and create walls along the perimeter. When creating walls, you’ll see these tools in the ribbon. Segment lets you click on any line. With the Room tool, it will use the entire perimeter of a room. When pressing the tab key, you can decide whether or not to include the columns.


IN REVIT 2025: The Manage links menu only shows linked CAD files. Imported CAD files don’t appear.
IN REVIT 2026: Imported CAD files now appear in the Manage Links menu. It will be easier to verify Revit models and ensure you limit imports. It also indicates the Count, so you know the total number of CAD files. Keep in mind that multiple imports of the same file is considered a bad practice.
In addition to DWG files, the DXF, DGN, SKP and AXM formats are supported. Both other format such as SAT and 3DM still aren’t included.

The Manage Links tool has been relocated to the left of the toolbar.
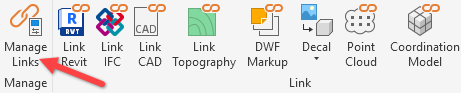
IN REVIT 2025: When you create a callout, section or elevation that references another view, you can set a text such as SIM to appear near the marker. However, this is a type parameter and can’t be adjusted for individual instances. This forced users to create many types of views with different reference labels as a workaround.

IN REVIT 2026: When you reference another view, the type parameter “Default Reference Label” is used by default. However, you now have access to an instance parameter called “Reference Label” that sets an override for individual view symbols.
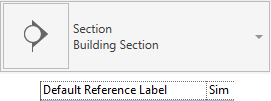
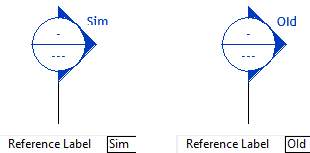
IN REVIT 2025: You can't create compound elements without a core layer. This requires users to develop workarounds when adjusting the visibility and cleanup of elements such as finish walls.
IN REVIT 2026: Compound elements (walls, roofs, floors, etc) can be created without a core layer. This makes it easier to create different wall types for the same assembly. The default joins and visibility of finish elements will be easier to manage.


IN REVIT 2025: The layer priority is linked to the layer function and cannot be changed separately.

IN REVIT 2026: There is a new Priority column. It allows you to customize the priority independently from the layer function. This is used to control joins and graphic cleanups.

IN REVIT 2025: You can’t add shared parameters as labels inside view markers. It’s possible to create shared parameters for views to be used in scheduling, but impossible to add them to view markers.
IN REVIT 2026: Shared parameters are now available for all view markers, including Callout Heads, Elevation Marks, Section Marks, and View References. This is limited to instance parameters.
For example, you could add a shared parameter for internal notes to appear on the view marker.

IN REVIT 2025: In sheet list schedules, you can’t include information from the title block, such as the scale and sheet dimensions.
IN REVIT 2026: You can now include the Scale, the Sheet Width, and the Sheet Height parameters in the sheet list.

Also, you can pick fields from the Title Blocks categories to include in the sheet list. This way, you can verify if sheets have the correct title block within the schedule.
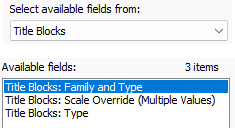
IN REVIT 2025: When there are multiple views with separate scales are placed on a sheet, the text “As indicated” will display instead of the actual scale. However, it is impossible to modify this As indicated text to a custom value.
IN REVIT 2026: The As indicated text can be replaced by whatever you want. This can be accessed in the type properties of the title block. This will be especially helpful for people using Revit in different languages, who were forced to use odd workarounds.

Here are some more features, which we explore for BIM Pure members:
For MEP and structure-specific features, explore Autodesk's blog post.
Why are you using horrible doors and windows families? We have developed powerful collections used and enjoyed by thousands of AEC professionals. Join BIM Pure and download all families now. Get 20% off during our spring sale.
Enter your details below to get this free guide.